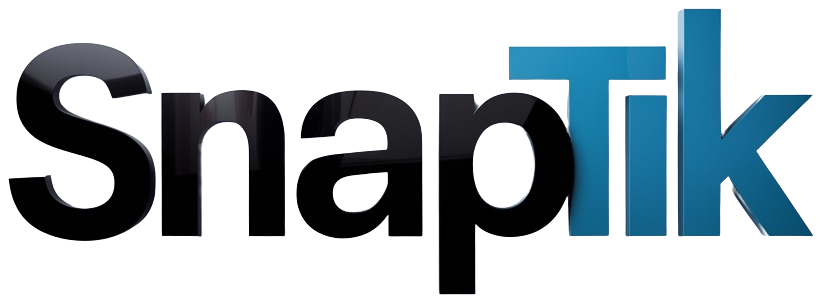Hey there, fellow streamers! So, you’ve decided to take the plunge and explore the vast seas of online entertainment. Maybe you’ve found a new favorite show on another platform or perhaps your budget is looking a bit tighter lately. Whatever the reason, if you’re looking to cancel your YouTube TV subscription, you’re definitely not alone. It can seem a bit intimidating—like trying to navigate a maze in the dark—but fear not! This guide is here to shine a light on the process, making it as easy as pie. We’ll walk you through each step, sprinkle in a few handy tips, and even address common concerns that pop up along the way. By the end, you’ll be armed with all the know-how you need to cancel your subscription with just a few clicks. Ready to reclaim your time and money? Let’s dive right in!
Navigating the YouTube TV Maze with Ease
Picture this: you’re surrounded by an endless array of channels and programs on YouTube TV, but somehow, nothing seems to hit the spot anymore. Whether it’s a lack of must-see shows or inflated prices, we all reach that turning point. The good news is that canceling your YouTube TV subscription doesn’t have to feel like navigating a labyrinth. In fact, it’s as straightforward as a Sunday morning pancake breakfast! Just follow a few easy steps to square things away. Here’s how:
<ul>
<li><strong>Open YouTube TV:</strong> Launch the app or website and sign in to your account.</li>
<li><strong>Access Settings:</strong> Click on your profile icon, then head to “Settings.”</li>
<li><strong>Select Membership:</strong> Find the “Membership” section to see your subscription details.</li>
<li><strong>Cancel Subscription:</strong> Click on “Cancel membership” and follow the on-screen prompts to finalize your exit.</li>
</ul>
<p>Now, if you’re wondering what you might miss after jumping ship, take a peek at this handy table. It sums up what you’ll get with YouTube TV, contrasting it with some alternatives which could be your next go-to:</p>
<table class="wp-block-table">
<thead>
<tr>
<th>Features</th>
<th>YouTube TV</th>
<th>Hulu + Live TV</th>
<th>FuboTV</th>
</tr>
</thead>
<tbody>
<tr>
<td>Monthly Cost</td>
<td>$72.99</td>
<td>$70.99</td>
<td>$74.99</td>
</tr>
<tr>
<td>Live Channels</td>
<td>85+</td>
<td>75+</td>
<td>100+</td>
</tr>
<tr>
<td>Cloud DVR</td>
<td>Unlimited</td>
<td>50 hours</td>
<td>1000 hours</td>
</tr>
</tbody>
</table>
<p>So there you have it! Whether you decide to keep your subscription or switch to something else, just remember that navigating this maze is all about knowing where to look. And who knows? You might find a better fit that brings all the joy your TV time deserves!</p>
Understanding Your Options: The Whys and Hows of Cancellation
When it comes to canceling your YouTube TV subscription, it’s essential to know the whys and hows behind the decision. Maybe you’re looking to save some cash, or perhaps you’ve found another streaming service that better suits your needs. Whatever your reason, understanding your options can make the process smoother. YouTube TV offers various cancellation methods, allowing you to pick one that fits your schedule. Here are some things to keep in mind:
- Are you on a free trial? If you cancel before the trial ends, there’s a good chance you won’t be charged at all.
- What’s your billing cycle like? Knowing when you’re billed can help you decide the best time to cancel without being slapped with extra charges.
- Back up your recordings! If you’ve saved anything precious, record it on another device or make sure to download any must-see moments.
Once you’ve weighed your options, canceling YouTube TV is a breeze. You can do it through your TV, computer, or even your mobile device. Just follow these straightforward steps, and you’ll be back to managing your subscriptions without the hassle:
| Device | Steps to Cancel |
|---|---|
| TV | Go to Settings > Subscriptions > YouTube TV > Cancel Subscription. |
| Computer | Visit YouTube TV site > Sign in > Click on your profile > Settings > Membership > Cancel. |
| Mobile App | Open app > Profile > Settings > Membership > Cancel. |
By keeping these points in mind and following the steps, you’ll simplify the process and feel empowered in your subscription choices. As simple as pie, right? Don’t let the fear of commitment hold you back; sometimes, knowing when to say goodbye makes room for something even better!

Smooth Sailing: A Step-by-Step Guide to Canceling Your Subscription
Alright, so you’ve decided it’s time to part ways with YouTube TV. No hard feelings, right? The first thing you’ll want to do is log into your YouTube TV account. Once you’re in, navigate to the Settings option—think of this as your control center. From there, look for the Membership section. This is where the magic will happen! Just a heads-up, it’s worth double-checking your billing cycle because you might still enjoy some perks until the end of the billing period, even after you’ve canceled.
Now, let’s get to the nitty-gritty. You’re looking for the Cancel Membership option. When you click on that, a prompt will pop up asking you to confirm your decision—don’t worry, it’s totally normal! Also, you might see a list of reasons for your cancellation. Pick one, or just select “Other” if you’d rather keep it vague. Here’s a quick checklist for what to expect:
- Confirm your cancellation.
- Receive a confirmation email from YouTube TV.
- Make sure all devices are logged out (optional but recommended).
And voilà, you’re officially unsubscribed! Remember, if you change your mind later, the door is always open to come back. Your account remains on standby for a while, just waiting for a second chance!

What to Expect Post-Cancellation: Managing Your Content and Billing
So, you’ve hit that cancel button on your YouTube TV subscription? No judgment here! Now, you might be wondering what’s next on your journey to reclaiming your time and wallet. First things first: even after cancellation, you can still access your account until the end of your billing cycle. That means you can enjoy your favorite shows without any interruptions. Just think of it as a last hurrah before closing the door. Plus, you won’t lose any saved content or recorded shows until that final moment of expiration. Sweet, right?
Now, let’s get to the nitty-gritty of managing your billing. Once you’ve decided to cancel, it’s a good idea to keep an eye on your final statement. Here’s what to consider:
- Final Charges: You won’t be charged for the following month—just keep tabs on what’s billed before cancellation.
- Refunds: If you paid upfront, YouTube TV has a policy that states refunds happen within a few days, so you’re not left hanging.
- Your Content: Don’t forget to download any recordings or playlists you might want to keep; you’ll lose access once you’re officially off the service!
If you’re worried about missing out on shows or the latest sports games, don’t sweat it. YouTube TV often entices previous subscribers with promotional deals. So, who knows? You may find yourself back at the streaming buffet sooner than you think!

Key Takeaways
And there you have it—your ultimate guide to easily waving goodbye to your YouTube TV subscription! It’s kind of like prepping for a road trip: you gather your essentials, check your map, and get ready for the journey ahead. Remember, canceling doesn’t have to feel like climbing a mountain; with the right steps, it’s more like a leisurely stroll through the park. Whether you’re taking a break for a while or switching to a different streaming service, you’ve got the tools you need to make that process smooth and hassle-free.
Now that you’re equipped with all the info, it’s time to take charge of your viewing experience. Just remember to keep your options open—who knows what fantastic content waits for you out there? And hey, if you have any questions or tips about the cancellation process that made it easier for you, drop them in the comments below! Until next time, happy streaming, or should I say, happy channel flipping wherever your next viewing adventure takes you! 🌟