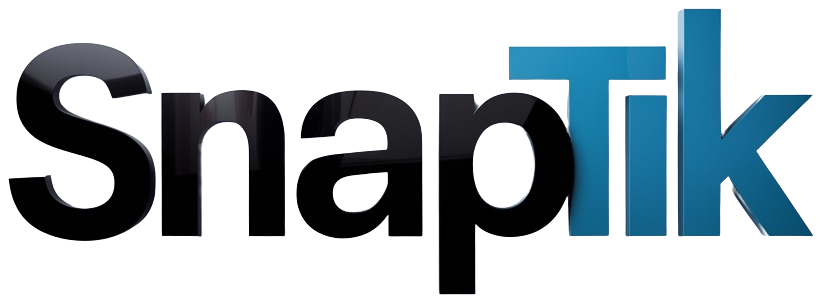Hey there, PowerPoint enthusiasts! 🎉 Ever found yourself in a presentation where words just wouldn’t cut it? You know, when you’re trying to convey a concept, but a simple graphic or an explanation just doesn’t bring it home? That’s where the magic of embedding YouTube videos comes into play! Imagine being able to capture your audience’s attention with engaging visuals and relevant content, all while staying true to your message. In this article, we’re diving into the art of embedding YouTube videos in PowerPoint presentations. Whether you’re a seasoned pro or just starting to navigate the world of presentations, we’ll guide you through the process step by step. So grab your laptop, a cup of coffee, and let’s transform those static slides into dynamic storytelling experiences that your audience won’t forget anytime soon! Ready? Let’s master this art together! 🎬✨
Unlocking the Power of YouTube: Why Embed Videos in Your Presentations
When it comes to jazzing up your presentations, embedding YouTube videos is like adding a secret ingredient to your favorite recipe—it elevates the whole dish! Think about it for a second: rather than just talking at your audience, you’re giving them a visual feast that not only supplements your message but also makes it more memorable. Videos can explain complex concepts, showcase testimonials, or simply add a touch of humor that keeps everyone engaged. Who wouldn’t prefer a dynamic clip over dry bullet points? Plus, the beauty of video is its ability to evoke emotions; a well-placed clip can turn a mundane presentation into an emotional rollercoaster that resonates with your audience on a deeper level.
So, why not make the most of this powerful tool? Here are some benefits of embedding YouTube videos in your PowerPoint presentations:
- Engagement: Captivates your audience’s attention quickly.
- Clarity: Demonstrates points visually, making them easier to understand.
- Variety: Breaks the monotony of slides and keeps the rhythm fresh.
- Brevity: Distills lengthy explanations into concise, digestible content.
In the long run, including videos is a strategic move to enhance your storytelling and make sure your audience walks away with key takeaways that stick. It’s like giving your presentation a turbo boost, turning it from ordinary to extraordinary with just the click of a button! So, why stick to text and static images when you can bring your ideas to life and make your content truly pop?
Seamless Integration: Step-by-Step Guide to Adding YouTube Videos in PowerPoint
Integrating YouTube videos into your PowerPoint presentations is like adding that secret ingredient to your favorite dish—it just elevates the entire experience! To kick things off, start by opening your PowerPoint presentation and navigating to the slide where you want to embed the video. Exciting, right? Now, click on the “Insert” tab at the top of your screen. From there, look for the “Video” drop-down menu; you’ll want to select “Online Video.” This action invites you to enter the URL of the YouTube video you wish to include. Easy peasy! Just copy the link from your browser’s address bar, paste it into the box, and voilà, your video is on the slide!
<p>But wait! We’re not done yet. To ensure your video plays seamlessly during your presentation, you should adjust a few settings. Click on the video frame you just added, and select "Playback" from the toolbar. Here’s where the magic happens! You can choose to have the video play automatically or on-click—perfect for keeping your audience engaged. If you want to jazz it up a bit more, consider inserting a caption or a highlighted text box around your video, explaining what your audience will see. Embrace those creative juices! With just these few steps, you’ve transformed a standard slide into a multimedia experience that’s sure to captivate your viewers.</p>

Enhancing Engagement: How YouTube Clips Can Captivate Your Audience’s Attention
Want to snag your audience’s attention right from the get-go? Embedding YouTube clips into your PowerPoint is like adding sprinkles to a cupcake—it elevates the whole experience! With the right videos, you can spark curiosity and create a connection that’s hard to ignore. Imagine kicking off a presentation with a snappy, funny clip that perfectly sets the tone for what’s to come. It not only breaks the ice but also piques interest, making your audience lean in just a little bit closer. Key reasons to consider using video clips include:
- Visual Appeal: A dynamic video can convey a message much quicker than text.
- Emotional Connection: Videos spark feelings, helping your audience relate to your material.
- Memorability: People tend to remember what they see and hear, transforming dry facts into engaging stories.
Plus, YouTube has a treasure trove of content waiting to be unearthed. The trick? Select clips that resonate with your message and actually contribute to your narrative. You don’t want to toss a random cat video in there just for laughs! Look for specific themes or expert opinions that reinforce your points and keep your audience intrigued. Here’s a quick checklist to help you find the right clips:
| Criteria | Why It Matters |
|---|---|
| Relevance | Supports your main ideas directly. |
| Length | Short and sweet keeps attention! |
| Quality | High-resolution clips are more engaging. |
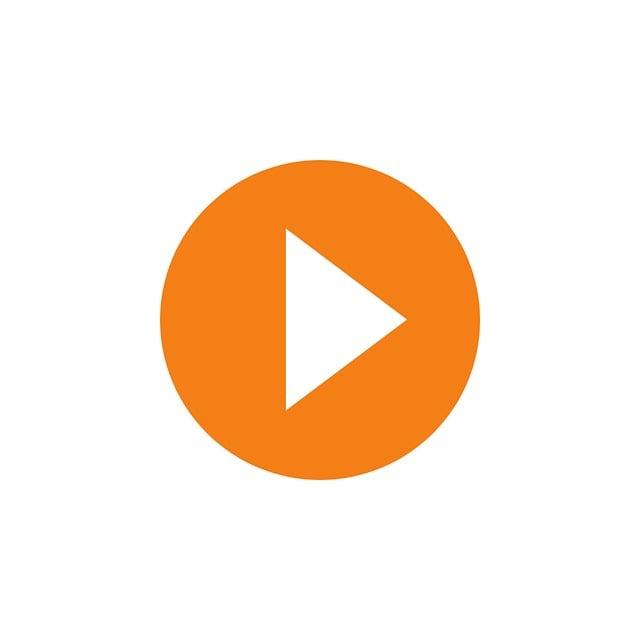
Troubleshooting Tips: Common Issues and Solutions for Embedding Videos Effortlessly
When embedding videos into your PowerPoint presentations, you might hit a few bumps along the road. One common issue people face is that the video won’t play during the presentation. This can be super frustrating, especially when you’re trying to impress your audience. Here are some practical troubleshooting tips: First, double-check your internet connection; if you’re streaming from YouTube, a stable connection is key. Second, ensure your PowerPoint is up to date. Sometimes, outdated software can hamper smooth functioning. Lastly, have a backup plan: downloading the video instead might just save you from that last-minute panic!
Another frequent hiccup involves video size and formatting. You may find that your video looks distorted or doesn’t fit well on the slide. To solve this, first, make sure to use the correct aspect ratio—16:9 is typically the way to go for PowerPoint. If you’re dealing with a larger file, consider compressing the video without losing too much quality. To help you out, here’s a quick table that summarizes the optimal video formats for embedding:
| Video Format | Recommended**? | Notes |
|---|---|---|
| MP4 | Yes | Best compatibility and quality |
| WMV | Yes | Generally well-supported in PowerPoint |
| AVI | No | May require additional codecs |
By following these simple tips, you can ensure smoother embedding and a more polished presentation that keeps your audience engaged.
To Wrap It Up
And there you have it, folks! You’ve journeyed through the ins and outs of embedding YouTube videos in PowerPoint, and I hope you feel empowered and ready to jazz up your presentations! Just imagine the possibilities: turning dry statistics into dynamic visuals, or sharing tutorials that keep your audience on the edge of their seats.
Remember, it’s not just about slapping a video on the screen; it’s about enhancing your message and making your points more relatable. Whether you’re teaching a class, pitching an idea, or sharing memories with friends, a well-placed video can make all the difference. So go ahead—get creative, and let those videos shine!
If you found this guide helpful, why not share it with friends or colleagues who could use a little tech magic in their presentations? And as always, keep experimenting, keep learning, and most importantly—keep mastering the art of captivating your audience. Happy presenting!