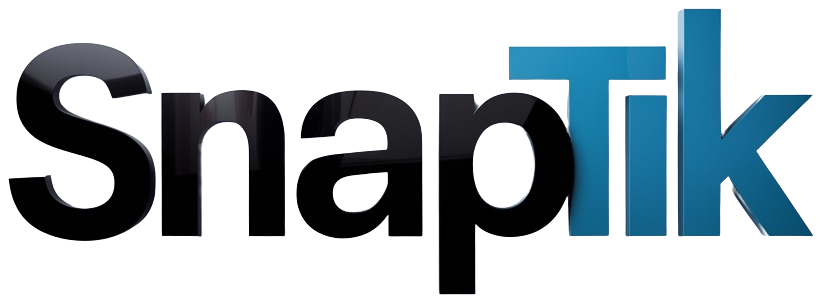Are you tired of staring at empty slides while your audience’s eyes glaze over? Fear not! If you’ve ever wished to add a dash of pizzazz to your PowerPoint presentations, you’re in the right place. Imagine the look of delight on your audience’s faces as engaging YouTube clips seamlessly flow into your slides, transforming dry statistics into thrilling narratives and concepts that stick. Mastering PowerPoint doesn’t have to be a daunting task; it can be as effortless as flicking a switch! In this article, we’ll walk you through the simple steps to embed YouTube videos into your presentations, ensuring you keep your audience entertained, informed, and eager for more. So, grab your popcorn (or maybe just a beverage), and let’s dive into the art of bringing your slides to life!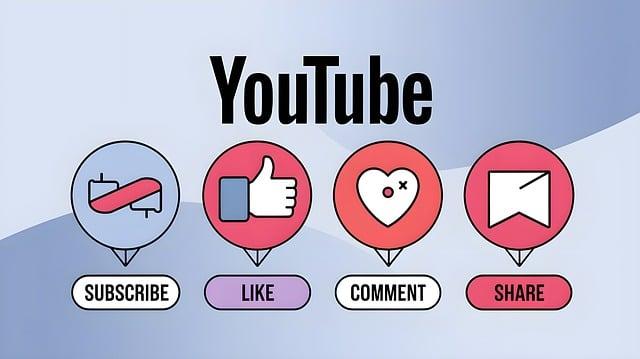
Unleashing the Magic of YouTube Clips in PowerPoint Presentations
Imagine transforming your PowerPoint presentation into a captivating experience with just a few clicks! Embedding YouTube clips allows you to add visual flair and keep your audience engaged, making dry information come alive. To get started, you simply need to grab the URL of the YouTube video you want and follow a straightforward process to insert it into your slides. Just think of it like adding sprinkles to your favorite cupcake—it just makes everything a bit more exciting! Here’s a quick rundown of the steps you need:
- Open PowerPoint: Launch your presentation where you want the clip.
- Insert Video: Go to the Insert tab and select “Video” from the options.
- Online Video: Choose ”Online Video” and paste your YouTube URL.
- Adjust Size: Resize and position the video to fit your slide perfectly.
- Play It Safe: Always test the video before presenting to ensure smooth playback!
Once your clip is embedded, it’s all about using it effectively! Don’t just drop the video in and walk away; add context to your presentation. Why not incorporate thought-provoking questions or relate the video content to your topic? This enhances learning and helps your audience to connect the dots. Plus, by using *visual storytelling*, you’re not just telling them facts; you’re creating an experience! Here’s a quick table to showcase how you can relate different types of video clips to various presentation themes:
| Clip Type | Best Use Case |
|---|---|
| Inspirational Talks | Motivational Presentations |
| Tutorials | How-To Sessions |
| Data Visualizations | Business Reports |
| Documentaries | Educational Content |
With the right clips and a sprinkle of creativity, you’re all set to wow your audience! So, roll up your sleeves and let your presentations shine with the magic of YouTube!
Step-by-Step Guide to Seamlessly Embed YouTube Content
Getting your favorite YouTube clips into your PowerPoint presentations may seem like a daunting task, but it can actually be a breeze! To kick things off, start by locating the video you want to share on YouTube. Once you’ve found it, look for the Share button beneath the video. A quick click on that will open up a new world of options. You’ll want to select the Embed option, which will provide you with a nifty little HTML code. Don’t worry, it might look intimidating, but all you need is the link. Just grab the part that begins with “https” and copy it to your clipboard. That’s your golden ticket!
Once you’ve pocketed the link, hop back into PowerPoint. Select the slide where you want your video to shine and navigate to the Insert tab. From there, click on Video, and then choose Online Video. Paste your YouTube link into the provided box and hit Insert. Voilà! Your video should magically appear on the slide! You can resize and move it around just like any other image. Want to jazz it up a bit? Consider adding a play button or an inviting caption to capture your audience’s attention. This simple embedding technique not only saves time but also enhances your content, making your presentations more dynamic and engaging. Have fun with it!
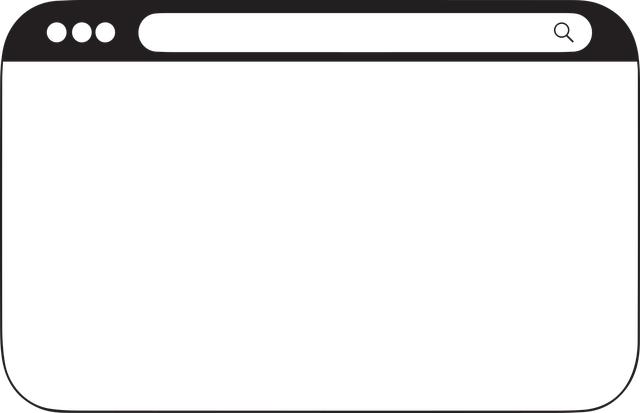
Enhancing Your Slides: Tips for Selecting the Perfect Clips
When it comes to jazzing up your slides, the right clips can really bring your content to life! Think of your presentation as a movie; the visuals you choose should complement the narrative you’re weaving. Start by narrowing down your topic. What message are you trying to convey, and how can a clip amplify that? If you’re presenting on environmental issues, for example, a clip showing the beauty of nature can leave a lasting impact. Always aim for clips that spark emotion or provoke thought. After all, isn’t that what we want our audience to feel?
Now, don’t forget about the length and quality of the clips you select. Aim for clips that are concise yet powerful—generally, anything between 30 seconds to 3 minutes is a sweet spot. You also want to make sure they’re high quality; pixelated or shaky footage can distract from even the best content. Consider these practical tips when making your selections:
| Clip Characteristics | Why It Matters |
|---|---|
| Relevant Content | Nurtures audience connection |
| High Quality | Enhances professionalism |
| Concise Length | Maintains audience engagement |
With these tips in your back pocket, your next slide show is sure to dazzle! Just remember—it’s all about enhancing your story, making it relatable, and keeping your message clear. If you can sync the rhythm of your video selections with the flow of your presentation, your audience will be all ears and fully engaged. Let the clips serve as dynamic transitions or punctuations in your narrative, guiding your audience along the ride you’ve crafted with care.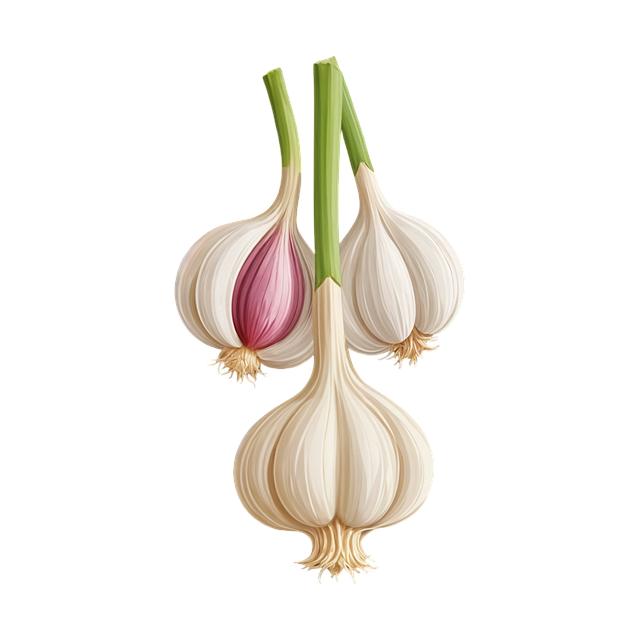
Troubleshooting Common Embedding Woes: Solutions at Your Fingertips
When you’re all set to dazzle your audience with a slick PowerPoint presentation, but those pesky YouTube embedding issues pop up, it can feel like a rain cloud over your sunshine. First off, have you double-checked your internet connection? Sometimes, the quirkiest of problems come from something as simple as a shaky Wi-Fi signal. Then there’s that little detail about the video quality—if it’s too high, it might stutter when you play it. You can solve this mess by adjusting the video’s settings directly on YouTube before embedding. YouTube’s embed code often allows you to specify a resolution or even turn on autoplay. Imagine this: it’s like tuning your guitar before a big performance—little tweaks make a world of difference!
If that doesn’t do the trick, let’s dive a bit deeper. Make sure you’re using the latest version of PowerPoint. Sometimes, updates roll out nifty fixes that make everything play nice and smooth. Additionally, remember to check your privacy settings on YouTube. If a clip is set to “private,” it won’t play for anyone else—you might as well be inviting people over for a party and locking the door! And if you’re still stuck, consider embedding a link instead. After all, great presentations are about the experience, so don’t let technical hiccups hold you back. Just like a backup dancer, a link can step in and save the show whenever necessary!

To Conclude
And there you have it, folks! Mastering the art of embedding YouTube clips into your PowerPoint presentations isn’t just a nifty skill—it’s like adding that perfect spice to your favorite dish. It can transform your slides from basic to brilliant in no time. Now, whether you’re gearing up for that big presentation at work, teaching a class, or simply wanting to spice up your next family gathering with a multimedia showcase, you’ve got all the tools you need to dazzle your audience.
So, why not take this newfound knowledge and give it a shot? Go on, dive into that vast sea of YouTube clippings just waiting for your creative touch. Remember, the key is practice, and soon enough, you’ll be embedding those clips like a pro. If you have any questions or need a little help along the way, don’t hesitate to reach out! Happy presenting, and may your slides always shine!