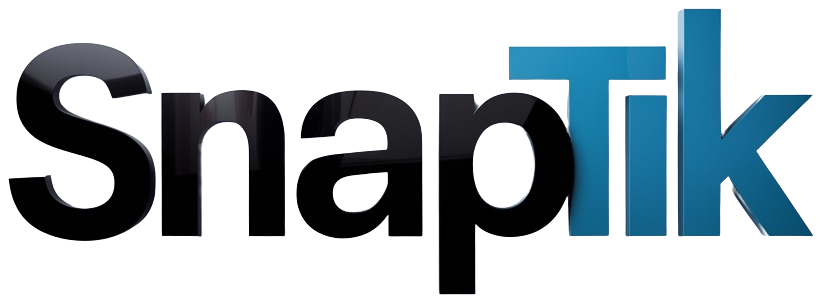Are you ready to level up your presentation game? If you’ve ever found yourself struggling to keep your audience engaged during a PowerPoint presentation, you’re not alone! With endless slides filled with bullet points and text, it’s easy for your audience to zone out faster than you can say “Next slide, please!” But what if I told you there’s a secret weapon right at your fingertips? That’s right—embedding your favorite YouTube videos can transform those yawns into “wow!” moments! In this article, we’ll dive into the art of mastering PowerPoint by seamlessly integrating videos from YouTube. Whether you want to illustrate a point, provide a touch of humor, or simply lighten the mood, we’ve got you covered. So grab your popcorn—oops, I mean your laptop—and let’s make your presentations not just good, but unforgettable!
Unlocking the Magic: Why Embed YouTube Videos in Your Presentations
Embedding YouTube videos in your presentations can bring a burst of excitement that static slides simply can’t match. Imagine diving into a captivating tutorial or showcasing an inspiring speech—suddenly, your audience is not just passive listeners but active participants. Why? Because videos evoke emotions and visual storytelling makes complex ideas easier to grasp. It’s like painting a mural instead of just sketching a stick figure; the engagement level skyrockets! Plus, with just a few clicks, you can seamlessly integrate a dynamic element into your PowerPoint that captures the essence of your message.
Here are a few perks of embedding YouTube videos that can transform your presentation:
- Enhanced Engagement: Videos keep viewers hooked, drawing them into the narrative.
- Clarified Concepts: Sometimes, seeing is believing; videos can illuminate your points like nothing else.
- Time-Efficient: Featuring a video can save you time on explaining concepts, keeping things crisp and concise.
- Varied Perspectives: Share different viewpoints or expert insights with the help of curated content from around the globe.
But hold on—before you start embedding, make sure you consider the layout. A well-placed video can elevate the overall design of your presentation. Think about the flow; you want your video to complement your points without overshadowing them. So why not use a simple table to plan out the placement? Check this out:
| Slide Number | Video Title | Key Point |
|---|---|---|
| 3 | Transformative Tech | Introduction to AI in everyday life |
| 5 | Success Stories | Testimonials from industry leaders |
Now, that’s how you not only grab attention but also give your audience something memorable to think about long after your presentation is over!
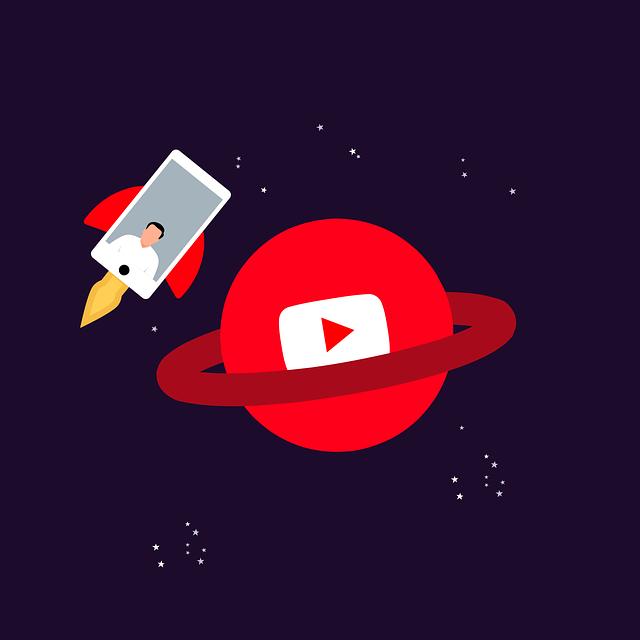
Setting the Stage: How to Embed YouTube Videos with Ease
If you’re looking to jazz up your PowerPoint presentation with some engaging content, embedding YouTube videos is a fantastic way to keep your audience hooked! It’s like inviting a star performer to your show without worrying about logistics. First, navigate to the YouTube video you want to showcase. Click on the “Share” button beneath the video, then select “Embed.” A snippet of code will pop up, but don’t fret; you only need the link. After snagging that, open your PowerPoint, go to the slide where you want the video, click on “Insert,” and choose “Video.” This is where you’ll paste the URL, and voilà, your favorite YouTube clip will be part of your presentation in no time!
Now, for those who want a smoother experience, there are a couple of tips to keep in mind. Consider the following before you hit play:
- Content Relevance: Ensure the video aligns with your message.
- Video Quality: A low-quality video can pull down your presentation.
- Test Run: Always preview the video in slideshow mode to check for playback issues.
With these pointers in your back pocket, you’re all set to turn your PowerPoint into a multimedia masterpiece. Who knew adding a YouTube video could be this easy and fun?
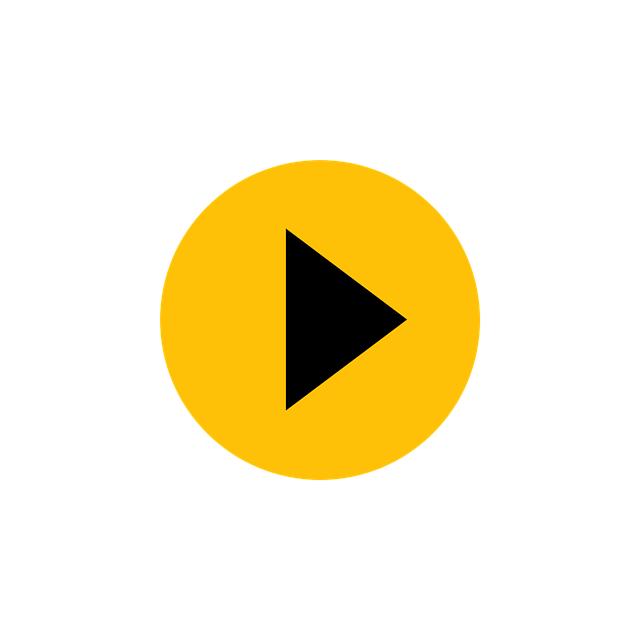
Enhancing Engagement: Tips for Choosing the Perfect Video
When it comes to embedding videos in your PowerPoint presentations, finding the right fit is crucial for capturing your audience’s attention. You don’t want a video that’s too long, too boring, or off-topic. Instead, look for videos that are engaging, relevant, and concise—think of them as the secret sauce that adds flavor to your presentation! Here are a few tips to keep in mind:
- Know Your Audience: Tailor your choice to their interests. A video that resonates with them can ignite excitement and drive home your message.
- Keep It Short: Aim for videos under 3 minutes. People have short attention spans, and a quick, punchy clip will deliver your message effectively.
- Quality Over Quantity: One high-quality video is better than multiple mediocre ones. Ensure it enhances your topic rather than overwhelms it.
To help visualize the impact of your chosen video, think about its potential within your presentation framework. Here is a simple comparison of what works well and what doesn’t:
| Type of Video | Impact on Engagement |
|---|---|
| Short tutorials | High—audience learns quickly! |
| Long documentaries | Low—risk of losing interest. |
| Fun, trending clips | Medium—great for grabbing attention. |
Ultimately, the right video can make your presentation unforgettable. Just keep these tips in your back pocket, and you’ll be well on your way to creating something that not only informs but also entertains and engages your audience!

Polishing Your Presentation: Best Practices for Seamless Playback
When it comes to embedding YouTube videos in your PowerPoint presentation, nothing beats a smooth integration that makes your slides sing. Just think about this: you’re standing in front of an audience, and as you hit the play button, the video flows perfectly, amplifying your message rather than causing awkward pauses. To achieve that seamless playback, make sure you’re familiar with the video resolution and quality before embedding it. Nothing ruins a presentation like a fuzzy video that no one can see. So, always opt for HD versions when available. Here’s a quick checklist to follow:
- Check your internet connection: A stable connection ensures videos don’t buffer in the middle of your talk.
- Test on the actual device: Playback can vary between different systems; testing it out ensures an error-free experience.
- Adjust your settings: Make sure your video settings in PowerPoint are configured for optimal performance.
- Include a backup plan: Download a copy or have an alternative link ready just in case. Better safe than sorry!
Incorporating videos into your presentation isn’t just about showcasing content; it’s about engaging your audience and enhancing your narrative. Think of it this way: each video is like a character in your story, contributing depth and texture. However, not all heroes wear capes! Sometimes, poor video quality or glitches can sabotage even the best stories. It’s essential to keep an eye on the aesthetics as well. Use high-quality images and graphics in your PowerPoint to create a cohesive visual experience alongside your embedded videos. Below is a simple table to help you keep track of important video attributes:
| Video Title | Resolution | Playback Compatibility |
|---|---|---|
| Incredible Nature | 1080p | PowerPoint, Online |
| How to Cook Pasta | 720p | PowerPoint, Mobile |
| Tech Innovations | 4K | PowerPoint, Online |

To Wrap It Up
And there you have it—your ultimate guide to weaving YouTube magic into your PowerPoint presentations! 🎉 Gone are the days of just talking at your audience or flipping through slides with text overload. By embedding your favorite videos, you’re inviting your viewers on a journey, making your points more engaging, and adding that spark of creativity every presentation craves.
So, whether you’re gearing up for a big presentation at work, a captivating proposal, or even a fun school project, remember that a well-placed video can make all the difference. It’s like seasoning in cooking; a little bit can elevate the whole dish!
Now, go ahead and bring those slides to life. Experiment, play around with those embeds, and don’t hesitate to add a personal touch! Your audience is waiting, and with these newfound skills, you’re bound to keep them on the edge of their seats.
Thanks for tagging along on this PowerPoint adventure! If you have any questions or tips of your own, drop a comment below. Here’s to making presentations a whole lot more fun and engaging. Happy PowerPointing! 🎈