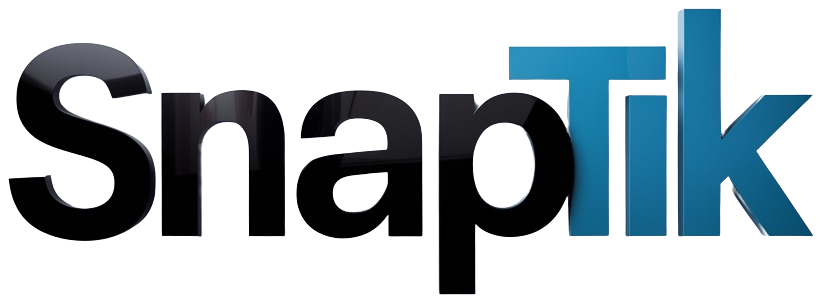Are you ready to elevate your PowerPoint game to new heights? If the thought of your presentation inducing yawns and glazed-over eyes sends a shiver down your spine, then you’re in the right place! Embedding YouTube videos into your slides can be a game-changer, transforming a basic slideshow into a lively, engaging experience that captures your audience’s attention. Imagine weaving in relevant videos that not only illustrate your points but also spark conversations and keep everyone on the edge of their seats. Sounds good, right?
In this article, we’ll embark on an easy, step-by-step journey to mastering the art of embedding YouTube videos in PowerPoint. Whether you’re a novice navigating the waters of slide creation or a seasoned presenter looking to refresh your toolkit, you’ll find practical tips and friendly guidance here. So grab your laptop, fire up PowerPoint, and let’s crack the code to creating presentations that are as captivating as they are informative!
Unlocking the Magic of Video: Why Embedding YouTube Is a Game Changer for Your Presentations
Imagine this: you’re standing in front of an audience, ready to share your dazzling ideas, but instead of just words and bullets flying around, you pull up a stunning video from YouTube that perfectly illustrates your point. It’s like adding a sprinkle of magic to your presentation! By embedding YouTube videos, you’re not just showing content; you’re telling a story. Visuals can engage our minds like nothing else, transforming those dry statistics into captivating tales that stick. Think of it as giving your slides a shot of espresso—it wakes everyone up and keeps their attention alive!
Embedding a video is simple and can be a total game changer. Here’s what makes it great:
- Enhanced Engagement: Videos break the monotony of slides and create excitement.
- Visual Learning: Some people grasp concepts better through visuals rather than text.
- Credibility Boost: Showcasing reputable sources enhances your message’s authority.
You don’t have to be a tech wizard to get it done either; just remember, a well-placed video can turn a basic presentation into an unforgettable experience, making you the star of the show. So, whether it’s a how-to guide, powerful testimonial, or even a catchy animation, give your audience that little extra sparkle they didn’t know they needed!

Seamless Integration: Step-by-Step Guide to Embedding YouTube Videos in PowerPoint
Embedding a YouTube video in your PowerPoint presentation can seem like a daunting task, but trust me, it’s as easy as pie! First off, you need to grab the video link from YouTube. Just navigate to the video you want, hit the “Share” button, and copy the link it provides. Now, open up your PowerPoint presentation, and select the slide where you want to place that video. Next, head over to the “Insert” tab in the toolbar, and look for the “Video” option. It’s a breeze from here—simply choose “Online Video” and paste that link into the box. Voilà! Your YouTube video is now part of your presentation, ready to dazzle your audience!
Now, if you want to clip those videos like a pro, don’t sweat it! After embedding, you can resize the video as needed by dragging the corners. Plus, you can set it to play automatically or when clicked by adjusting the playback settings in the “Video Tools” menu. Pretty nifty, huh? For those who love a little flair, consider adding some transitions or animations to bring your slide to life. Here’s a quick checklist to ensure a smooth embedding experience:
- Check Internet Connection: Ensure you’re connected since videos need to stream online.
- Adjust Playback Settings: Decide whether it plays automatically or with a click.
- Practice in Slide Show Mode: Always run through your presentation to check everything works seamlessly!

Enhancing Engagement: Tips to Choose the Perfect YouTube Content for Your Audience
Finding the right YouTube content for your audience can feel like searching for a needle in a haystack, especially when you want to keep them engaged and coming back for more. Start by diving deep into understanding your audience’s interests and preferences. You could use techniques like surveys, polls, or even just keep an eye on the comments to see what resonates. Think about the topics that spark excitement or discussions among your viewers. What questions do they frequently ask? What content do they spend the longest time watching? These insights can guide your choices, steering you toward videos that truly captivate and engage.
Once you’ve got a grip on your audience’s vibe, it’s time to spice things up! Consider mixing different content styles—like tutorials, Q&A sessions, or behind-the-scenes glimpses—to keep things fresh. You might also want to think about creating themed series that hook your viewers into anticipating the next video. A bad case of the same old, same old can drive them away faster than you can say “subscribe.” To further fine-tune your picks, check out trending topics and niches that others in your field are exploring. The idea is to keep your finger on the pulse of what’s hot while blending it with your unique perspective. Here’s a quick table to illustrate the factors to consider:
| Content Type | Audience Appeal | Engagement Potential |
|---|---|---|
| Tutorials | High – People love learning new skills! | Very High – They tend to watch through to the end. |
| Q&A Sessions | Moderate – Builds community interaction! | High – Encourages audience participation. |
| Vlogs/Behind-the-Scenes | High – Offers a personal touch. | Moderate – Great for building a loyal following. |
| Challenges/Trends | Very High – Keeps content relevant! | High – Quick virality potential. |
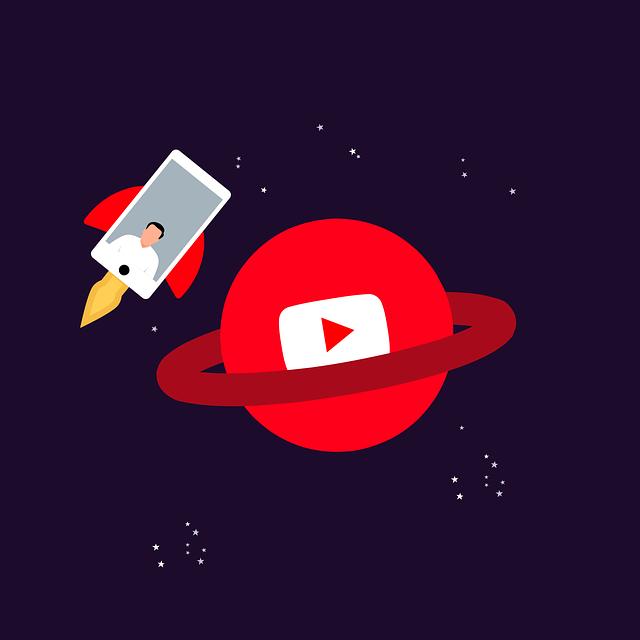
Troubleshooting Made Easy: Common Hiccups and How to Fix Them When Embedding Videos
Embedding videos in your PowerPoint can sometimes feel like trying to solve a Rubik’s Cube blindfolded—tricky, right? But don’t sweat it! Here are some common glitches you might encounter and how to smooth them out. First up, if your video refuses to play, double-check your internet connection. A weak connection can cause streaming videos to stall or show an error message. If the video sizing is off, make sure you’re cropping or resizing it when you embed. Adjusting the aspect ratio can help keep that visual sharp and prevent any awkward black bars from ruining your presentation.
Another issue that pops up often is that pesky “video not supported” error. This usually happens when the video format isn’t compatible. To tackle this, consider using the YouTube embed link instead of just copying the URL directly from the address bar. Also, check your file formats if you’re importing videos directly; formats like MP4 are almost universally accepted and less likely to cause trouble. If all else fails and your video still won’t embed, try refreshing your PowerPoint or restarting your device—it’s amazing what a little reboot can do!

In Summary
And there you have it, folks! Embedding YouTube videos into your PowerPoint presentations isn’t just a neat trick; it’s like adding a secret sauce that elevates your content to a whole new level. With just a few simple steps, you can transform a standard slideshow into an interactive experience that keeps your audience engaged and excited.
Remember, your presentations are your stage, and YouTube videos can serve as the perfect spotlight. So don’t hesitate to let your creativity flow! Whether you’re jazzing up a business pitch or spicing up a classroom lecture, these little tweaks can make a world of difference.
Now, go forth and wow your audience with your newly honed skills! And who knows? You might even inspire someone else to step up their presentation game. If you have any questions or tips of your own, drop them in the comments below—let’s keep this conversation going! Happy presenting! 🎉