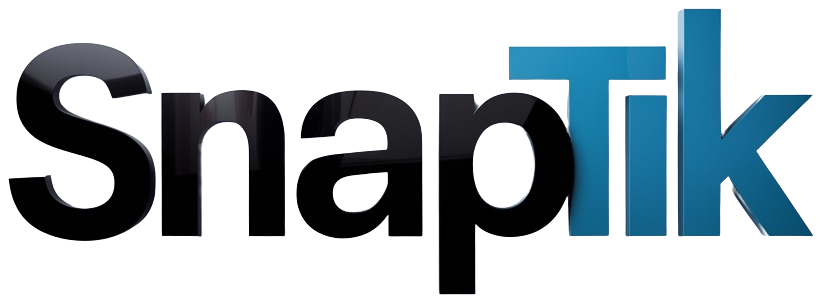Hey there! So, you’ve got a killer YouTube video that perfectly captures your message, and you’re itching to share it with your audience during your next big PowerPoint presentation. Sounds familiar, right? You’re not alone! Many of us have found ourselves wanting to spice up those standard slides with a dash of video magic. But how do you go from just talking about a video to actually embedding it into your presentation? It’s easier than you might think!
In this article, we’ll walk you through some simple steps to seamlessly integrate YouTube videos into your PowerPoint slides. Whether you’re pitching a brilliant idea, sharing a fun project update, or just looking to keep your audience engaged, adding a video can be a game changer. Plus, I promise it’s way less complicated than it sounds. So, grab your favorite drink, and let’s dive into the art of embedding — because who wouldn’t want to turn their PowerPoint into a multimedia extravaganza? Let’s get started!
Mastering the Basics of Embedding YouTube Videos
To kick things off, you need to get your hands on that sweet video you want to embed. Head over to YouTube, find the video, and give that share button a click. In the pop-up that appears, you’ll see an option for “Embed.” Go ahead and copy the provided iframe code. This bit of code is your golden ticket—it’s like the key to a treasure chest, and it holds everything you need to pull the video into your PowerPoint presentation. Don’t worry about all those numbers and letters; just focus on getting it safely copied to your clipboard.
Now, onto the fun part—bringing it into PowerPoint! Open up your presentation and navigate to the slide where you want your video to shine. Select the “Insert” tab in the top menu, and then choose “Video.” You may see options like “Online Video,” or a direct option to paste your code, depending on your version. Go for that option, then, paste your iframe code into the box that pops up. Voilà! Your video should now be nestled snugly in your slide, ready to captivate your audience. Make sure to test it out before the big show—nothing beats the feeling of hitting play and seeing it work perfectly!
| Step | Action |
|---|---|
| 1 | Copy the embed code from YouTube. |
| 2 | Open PowerPoint and select your slide. |
| 3 | Paste the embed code in the Video option. |
| 4 | Test the video to ensure it plays smoothly. |
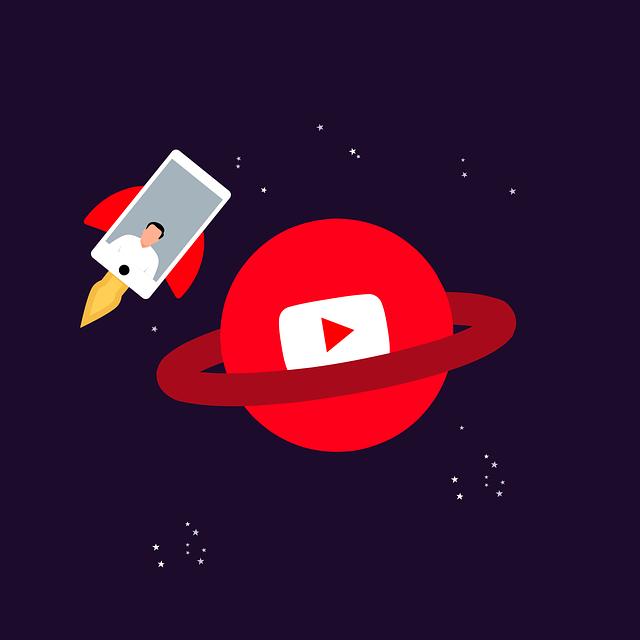
Navigating the PowerPoint Interface Like a Pro
Once you’re in PowerPoint, mastering the interface feels like turning the key in a lock—it can open up a world of creative possibilities! Start by familiarizing yourself with the ribbon menu at the top; it holds the keys to all the features you’ll need. Pay special attention to tabs like Insert; that’s your go-to spot for embedding YouTube videos. Think of it as your treasure map—knowing where to go will help you discover the gems you can add to your presentation. When you’re ready to embed that quirky cat video or a snazzy tutorial, just grab the video link from YouTube, click on Video under the Insert tab, and select Online Video. It’s like placing a magic window right into your slides!
Now that you’re on your way to embedding, don’t worry if it feels a little overwhelming at first. After all, even the best chefs don’t whip up a soufflé on their first try! Here’s a quick checklist to help you breeze through the process:
- Copy the YouTube link from your browser.
- Go to PowerPoint and click the Insert tab.
- Select Online Video and paste the link.
- Adjust the size and position of the video on your slide as needed.
If you’re wondering how it all plays out visually, here’s a simple table that outlines the steps:
| Step | Description |
|---|---|
| 1 | Copy the YouTube video URL. |
| 2 | Open PowerPoint and navigate to Insert. |
| 3 | Select Online Video and paste the URL. |
| 4 | Resize and rearrange the video as per your design. |
Just like that, you’re on your way to creating engaging presentations that’ll knock your audience’s socks off! Keep experimenting, and soon enough, navigating through the interface will feel second nature.

Troubleshooting Common Video Embedding Issues
When you’re in the groove of putting together a dazzling PowerPoint presentation, the last thing you want is to hit a snag while embedding a YouTube video. One common hiccup happens when your video URL isn’t quite right. Make sure you’re using the correct link. Instead of the standard URL, you should snag the “Share” link directly from YouTube. Just click on the “Share” button under the video, and you’ll see a link that looks something like https://youtu.be/XXXXXXXXXXX. This is the magic potion for embedding. But hey, don’t stop there! Check your internet connection too. A glitchy connection can lead to those pesky buffering issues that can leave your audience twiddling their thumbs.
Another issue that pops up often relates to PowerPoint’s settings. Sometimes, the settings might be prohibiting embedded content from playing seamlessly. So, head into the settings and make sure that everything is enabled for multimedia content. You can also try running PowerPoint in “Present Mode.” Ever notice how sometimes things just work better when you put them on full blast? Lastly, keep an eye out for any updates. Software frequently rolls out patches and updates; ensuring your PowerPoint is up to date can save you a lot of troubles down the road. If problems persist, consider reaching out to a tech-savvy friend or checking online forums. They can often shed light on solutions to issues you haven’t even thought about!
Elevating Your Presentations with Engaging Video Content
Incorporating video clips into your slides can transform an otherwise plain presentation into a captivating experience. Imagine standing in front of an audience, and instead of just reciting facts and figures, you can show a gripping video that accentuates your point! It’s not just about grabbing attention; it’s about enhancing understanding through visual storytelling. Here’s what you can easily do:
- Choose the Right Video: Aim for clips that resonate with your audience and support your message.
- Keep It Short: Shorter videos tend to hold attention longer; aim for clips around 1-2 minutes.
- Plan the Embed: Decide beforehand where the video fits best in your narrative.
Once you’ve selected your video, embedding YouTube content is a breeze! First, grab that video URL, slide into your PowerPoint, and select the appropriate slide. By clicking on “Insert” and then “Video,” you can choose the “Online Video” option. Paste your URL, and voilà! You’re ready to dazzle your audience. To help keep track of your content, you might consider the table below, which outlines some tips for seamless integration:
| Tip | Benefit |
|---|---|
| Watch Before You Embed | Ensures relevance and quality. |
| Test Your Setup | Avoids technical glitches during the presentation. |
| Engage Your Audience | Encourages interaction and participation. |

In Conclusion
And there you have it, folks! Embedding YouTube videos into your PowerPoint presentations is as easy as pie. With just a few simple steps, you can transform your slides from blah to brilliant! Imagine the impact of a well-placed video, perfectly illustrating your point and keeping your audience glued to their seats.
So, what are you waiting for? Go ahead, spice up your next presentation with engaging video content that drives your message home. Whether you’re prepping for a class, a meeting at work, or even sharing a fun story with friends, those videos can make all the difference.
If you’ve got any questions or need a helping hand as you navigate this process, don’t hesitate to reach out. We’re all in this together, after all! Happy presenting, and may your slides shine brighter than ever!