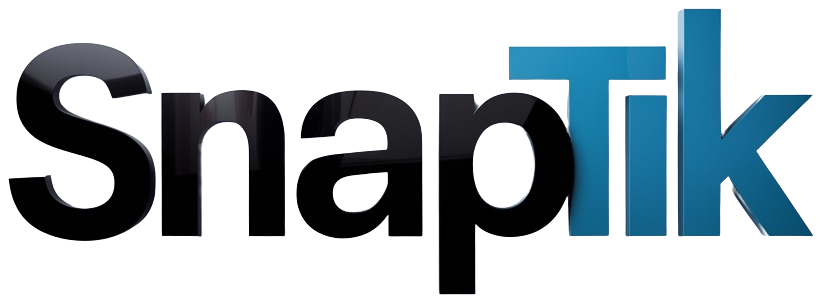Are you looking to up your YouTube game and craft stunning thumbnails for your videos? Look no further! In the video “”, the creator walks you through the step-by-step process of creating eye-catching thumbnails using the Canva app or website. They even provide free thumbnail templates to simplify the process. Learn how to customize your thumbnails, remove backgrounds from photos, and adjust colors to create a professional and appealing look. Get ready to make your videos stand out with captivating thumbnails that draw in viewers!
– Understanding Canva: A Comprehensive Guide
Step 1: Set Up Your Canvas
- Install the Canva app or visit Canva.com to access Canva on your PC.
- Create a free account to unlock a wide range of templates and design options.
Customizing Your Template
- Add Yourself: Remove the background from your photo using the Adobe Background Remover and upload it to Canva.
- Adjust Background: Click on the background and use the “Adjust” option to modify the color, hue, and brightness.
- Edit Text: Double-tap on the text to change its content, font, and style.
- Save As JPEG: Export your final thumbnail as a JPEG to ensure compatibility with YouTube.
| Feature | Instructions |
|---|---|
| Download Adobe Background Remover | Access Here |
| Upload Background-Removed Image | Click “Upload Files” and select your image |
| Adjust Background Color | Click on the background and select “Adjust” > “Hue” |
| Edit Text | Double-tap on the text and make desired changes |
| Save as JPEG | Click “Export” and choose “JPEG” as the file type |
Customization is a breeze with our intuitive platform! Seamlessly incorporate your own images using tools like the Adobe Background Remover. Our comprehensive guide empowers you to make your thumbnails stand out effortlessly. From professional-looking designs to beginner-friendly templates, we provide everything you need to elevate your videos with eye-catching visuals.
| Benefits of Using Templates | Tips for Customizing Templates |
|---|---|
| Accelerated design process: Eliminate the need for time-consuming manual creation. | Tailored to your brand: Adapt templates to reflect your unique style and target audience. |
| Access to diverse styles: Explore a curated selection of templates to suit various video content. | Incorporate personalization: Inject your personality through customization, making each thumbnail unique. |
| Experiment with different layouts: Choose from pre-designed layouts to create visually engaging thumbnails. | Visual hierarchy: Prioritize key elements and use text to convey critical information. |
Transform your photos with the free Adobe Background Remover tool. With just a few clicks, remove unwanted backgrounds and enhance your images to create stunning visuals. Perfect for social media posts, thumbnail designs, or any project that requires seamless photo editing.
- Easily upload your photos and remove backgrounds in seconds
- Choose from a wide range of template backgrounds or upload your own
- Adjust the hue and color of your background to match your desired aesthetic
- Customize your images with text and graphics for a polished and professional touch

– Professional Thumbnail Design Techniques
Design Stunning Thumbnails with Canva
To create professional-looking thumbnails that captivate audiences, follow these simple steps using Canva:
- Utilize Free Resources: Sign up for a free Canva account and access the free thumbnail template pack that includes pre-designed templates and backgrounds.
- Customize Easily: Remove the background from your photo using Adobe’s free background remover tool. Upload your transparent photo to Canva and adjust the background hue to match your desired color scheme.

Q&A
Q: What is the first step in creating a stunning thumbnail according to the YouTube video?
A: The first step is to get the Canva app on your iPhone or Android device, or you can go to canva.com to create your thumbnail from your PC.
Q: How can you access free thumbnail templates to help simplify the process?
A: The video creator has provided a free thumbnail templates pack that you can add to your Canva account completely for free. It comes with a variety of templates and backgrounds to get you started.
Q: What is the recommended tool for removing the background from your photo before adding it to the thumbnail?
A: The recommended tool is the Adobe background remover, which you can access by searching for it in your web browser and creating a free account.
Q: How can you adjust the background color and text on your thumbnail in Canva?
A: You can adjust the background color by clicking on the background image and going to the Hue section in the Adjust menu. To edit the text, simply double tap on the text element.
Q: What file type should you export your thumbnail as before uploading it to YouTube?
A: Make sure to export your thumbnail as a jpeg file, not an MP4 file, to ensure it is compatible for uploading to YouTube.
Closing Remarks
crafting stunning thumbnails for your YouTube videos is a key element in attracting viewers and boosting engagement. By following the simple steps and utilizing free resources like Canva and Adobe Background Remover, you can create professional-looking thumbnails that are sure to stand out. So, go ahead and give it a try – your channel will thank you! Don’t forget to subscribe for more helpful tips and tutorials. Happy creating!