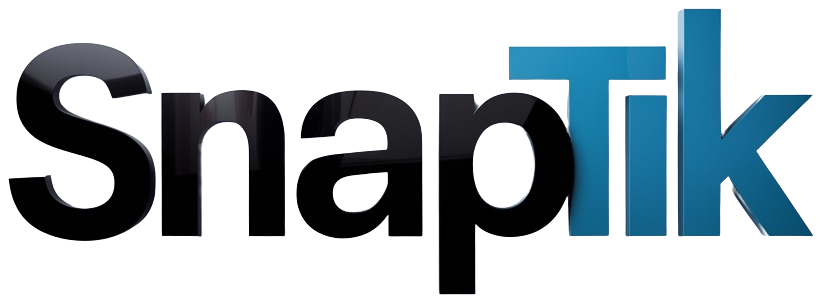Ever found yourself in the middle of a presentation, struggling to bring your points to life with something more engaging than bullet points? Well, you’re in luck! Imagine transforming your PowerPoint slides into a vibrant tapestry of multimedia with just a few clicks. That’s right—we’re diving into the art of seamlessly embedding YouTube videos into your PowerPoint magic! Whether you’re trying to jazz up a monotonous meeting or create an unforgettable classroom experience, this nifty trick can inject energy and excitement into your content. So, grab your favorite beverage and settle in as we explore how you can effortlessly weave the dynamic world of YouTube into your presentations. Let’s turn that ordinary slide deck into an extraordinary visual journey together!
Unlocking the Power of YouTube: Why Embedding Videos is a Game Changer for Your Presentations
Embedding YouTube videos into your presentations is like adding the secret sauce that takes a good dish to gourmet status. Imagine diving into a complex topic with clarity and flair, all thanks to a well-placed video clip that illustrates your point perfectly. Videos bring ideas to life, making them not only more digestible but also more memorable. Picture your audience—bored and restless—suddenly engaged with a 60-second clip that encapsulates your core message. They’re not just passive listeners anymore; they’re hooked! It’s the difference between reading a recipe and watching a culinary master at work.
Plus, incorporating videos can significantly elevate your credibility. When you back up your claims with trusted sources, it reassures your audience and adds depth to your argument. They see you’re not just throwing out vague assertions; you’re grounded in research and real-world examples. Check out the quick benefits of integrating YouTube videos:
| Benefit | Description |
| Increased Engagement | Videos capture attention and keep your audience invested. |
| Enhanced Understanding | Visuals can simplify complex ideas through demonstrations. |
| Credibility Boost | Referencing reputable sources strengthens your message. |
So, whether you’re presenting at a conference, sharing insights with colleagues, or pitching your latest project, remember that embedding YouTube videos is like upgrading from a flip phone to the latest smartphone. It’s a game changer!
The Step-by-Step Guide to Effortlessly Embed YouTube Videos into PowerPoint
Embedding a YouTube video into your PowerPoint presentation can be as smooth as butter on warm toast! First, you’ll want to grab the video URL. Head over to YouTube, find your desired video, and click on the “Share” button right below it. From the pop-up, copy that magical link. Next, open your PowerPoint slide where you want the video to shine. Navigate to the “Insert” tab on the ribbon, and look for the “Video” option, but don’t just dive in yet. Choose “Online Video” from the drop-down menu, then paste your YouTube link into the space provided. Like a well-timed magic trick, hit “Enter” and watch as your video appears on the slide like it was meant to be there all along!
Now, let’s jazz up your video for maximum impact! Click on the embedded video to reveal a set of options. Feel free to resize and move it around until it fits perfectly with your content. You can even add a stylish border or some shadows to give it that polished look. Don’t forget to practice your presentation to ensure the video plays smoothly when you hit ‘Slideshow.’ Trust me, there’s nothing like that moment when you seamlessly transition from your killer slides to an engaging video that brings your message to life. And voila! You’ve just added a dash of flair to your PowerPoint magic, making your presentation not just informative but visually captivating.
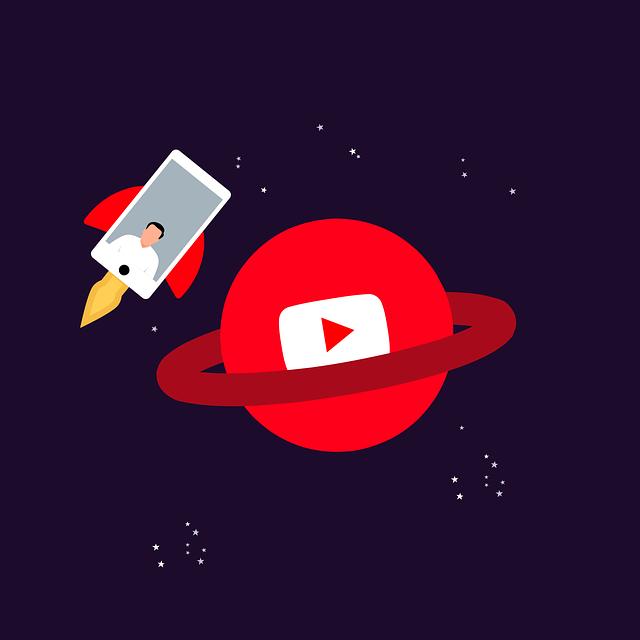
Tips and Tricks for Optimizing Your Embedded YouTube Content for Maximum Engagement
To truly make your embedded YouTube content pop, consider the context of your presentation. Tailoring your video selection to complement the themes and messages in your slides can significantly boost engagement. Think about what grabs attention; for example, use short videos that convey essential points quickly. This helps your audience stay focused and prevents their attention from drifting away. You can also enhance the experience by adding relevant call-to-action buttons that prompt viewers to explore related content after watching. This keeps the conversation going, even after your presentation ends!
Another nifty trick is to leverage video thumbnails. A captivating thumbnail can entice viewers to click on your video faster than a kid on Christmas morning! Make sure the thumbnail aligns with your branding; this not only maintains a cohesive look but also fosters brand recognition. Plus, it helps to adjust the video’s timing—if you can sync it to key points in your slide deck, the whole experience becomes cohesive. Lastly, don’t forget about interactivity! Consider adding polls or quizzes right after the video to spark discussion and keep your audience engaged. It’s all about creating an immersive experience that keeps audiences coming back for more!
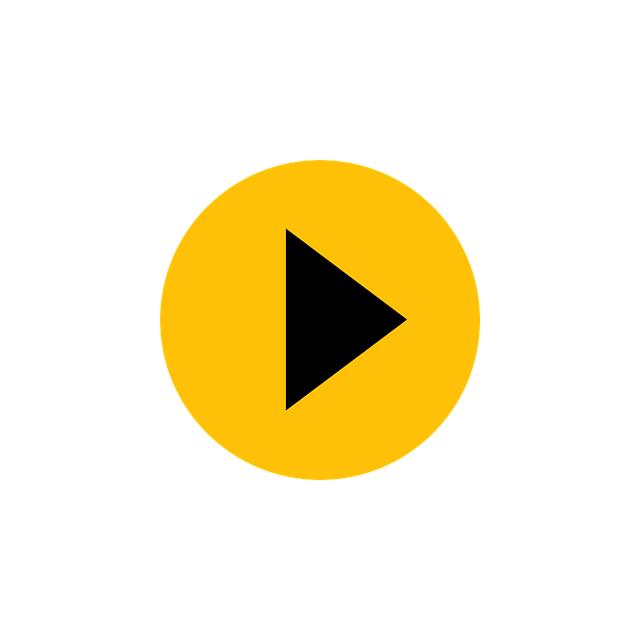
Troubleshooting Common Issues: Making Sure Your Embedded Videos Play Smoothly
When you’re trying to dazzle your audience with embedded videos, nothing’s worse than hitting play only to watch a spinning wheel of doom. If videos aren’t playing as they should, don’t panic! You might just need a little troubleshooting magic. Start by checking your internet connection. Seriously, a shaky connection could turn your smooth presentation into a buffering disaster. Next, ensure that your video settings are in check; sometimes, the settings can be misconfigured, leading to potential playback issues. It’s also wise to verify that the video is set to public or unlisted on YouTube. If it’s on private, your audience won’t be able to view it, and that’s a major bummer!
If everything looks good on your end but problems persist, it’s worth pondering compatibility. Your PowerPoint version might be playing hard to get with the video format or the embedded link. Always think about updating your software – you know, give it a little TLC! Also, double-check the file format and refresh your slides. If you’re still facing hiccups, consider using a different presentation tool or hosting the video on a different platform. After all, we want to keep things breezy and engaging, right? Here’s a quick checklist to keep on hand:
- Check your internet speed
- Verify video privacy settings
- Ensure PowerPoint is up-to-date
- Test alternative browsers
- Prioritize file formats compatible with PowerPoint

Key Takeaways
As we wrap up our journey into the enchanting world of embedding YouTube videos into your PowerPoint presentations, let’s take a moment to appreciate the magic we’ve unlocked! Just imagine transforming a simple slideshow into a captivating visual experience that not only captures attention but also keeps your audience engaged. With just a few clicks, you can breathe life into your presentations, making complex ideas easier to digest.
So, whether you’re delivering a high-stakes corporate presentation or just sharing a few laughs at a family gathering, remember: embedding those videos is like adding a secret ingredient to a favorite recipe—it makes everything just a little tastier!
Go ahead, dive into the world of multimedia and show your audience what you’re capable of. Trust me, they’ll thank you for it! If you have any questions or need tips for perfecting your presentation skills, don’t hesitate to reach out. Now, grab your slides, sprinkle in those videos, and get ready to wow your crowd! Happy presenting!