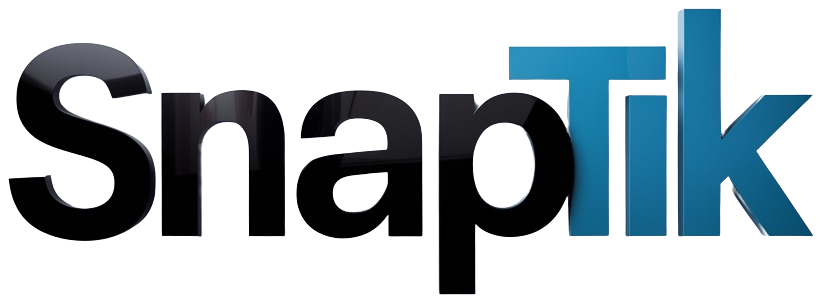Are you tired of the same old boring presentations that leave your audience yawning? Imagine this: you’re in front of a crowd, and instead of just talking at them, you seamlessly pull up an engaging YouTube video that illustrates exactly what you’re trying to convey. Boom! Suddenly, your point hits home, and everyone’s leaning in, captivated. Sounds dreamy, right? Well, it’s not just a pipe dream; embedding YouTube videos in your PowerPoint is easier than you might think!
In this article, we’re diving into the nitty-gritty of how to master this art, transforming your slides from mundane to magnificent. Whether you’re pitching an idea, teaching a class, or sharing travel stories, we’ll guide you through the process step-by-step, ensuring your presentations not only inform but also entertain. So grab your laptop, and let’s get ready to amp up your presentation game! Trust me, you’ll be the talk of the boardroom—or the classroom—in no time!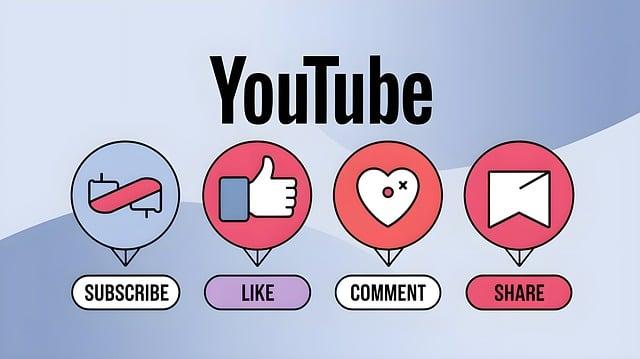
Unleashing the Power of YouTube: Why Embed Videos in Your Presentations
Embedding YouTube videos in your presentations can truly transform your delivery from mundane to mesmerizing. Imagine your audience as a group of thirsty travelers in a desert, and your videos are the refreshing oasis they’ve been seeking. Videos add a dynamic layer of engagement, breaking the monotony of static slides and allowing you to illustrate your points vividly. Visuals stimulate interest—people are naturally drawn to movement and color, making it easier to retain information. Don’t you find it easier to recall a funny clip or a stirring documentary? By incorporating rich media, you are not only enhancing understanding but also creating an emotional connection that static content simply can’t achieve.
<p>Moreover, embedding videos gives your presentations a modern flair, speaking volumes about your preparation and dedication. Imagine walking into a room and presenting with confidence; your audience is captivated, not fighting off sleepy eyelids. Here are some perks to consider:
<ul>
<li><strong>Engagement:</strong> Videos keep your audience focused and interested.</li>
<li><strong>Clarity:</strong> Complex topics can be simplified with the aid of imagery and sound.</li>
<li><strong>Relevance:</strong> Current, popular content creates a connection with your audience.</li>
<li><strong>Persuasiveness:</strong> Emotional and visual storytelling can sway opinions.</li>
</ul>
So why stick to plain text and images when you can elevate your game with a few clicks? It’s about making a memorable impact that resonates long after you’ve left the room.</p>
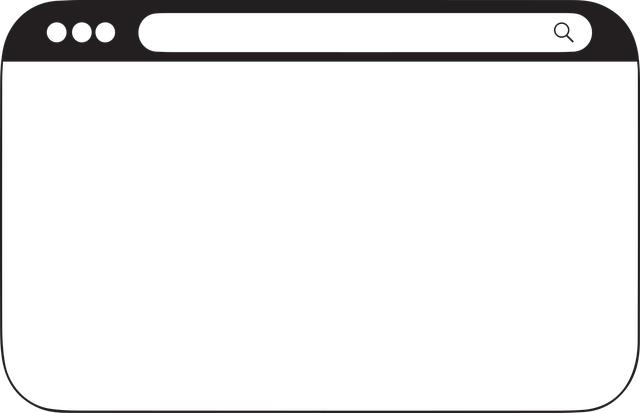
Crafting Seamless Integrations: Step-by-Step Guide to Embedding Videos
Embedding videos in your PowerPoint presentations is like adding a splash of color to a black-and-white drawing—it instantly brings your ideas to life! But before you can make those videos pop, understanding a few simple steps can save you time and headaches. First off, grab the link to the YouTube video you want to embed. This might seem elementary, but trust me, it’s vital! Following that, open up your PowerPoint presentation and navigate to the slide where you want the magic to happen. Click on Insert, then select Video -> Online Video, and paste that link you just copied. Like planting a seed, you’re setting the stage for growth—all you need is to adjust the size and position on the slide to fit your layout.
Now, let’s spice things up a bit with some tips on optimizing that embedded video! Ensure your video is set to play automatically, especially if you’re in the zone and want a smooth flow during your presentation. Additionally, double-check that you have an active internet connection during your presentation, because nothing kills the vibe like a buffering wheel. Here’s a mini checklist to make sure you’re all set:
- Check the link: Ensure the YouTube link is correct and functional.
- Test the video: Preview the video in slideshow mode to ensure it plays smoothly.
- Adjust settings: Edit playback options as necessary.
Remember, the goal is to keep your audience engaged. So why not make it interactive? Consider including a brief discussion after the video to tie it back to your main points—think of it as a dessert that complements the meal rather than overshadowing it. And there you go, your PowerPoint is now not just an array of slides but a dynamic storytelling tool that fosters engagement and excitement!
Enhancing Engagement: Tips for Choosing the Perfect YouTube Clip
When it comes to choosing the right YouTube clip, a little finesse can go a long way in capturing your audience’s attention. First and foremost, think about your audience and what resonates with them. Are they looking for humor, inspiration, or perhaps a quick tutorial? Narrow down your options by considering the message you want to convey. Look for clips that spark curiosity, encourage interaction, or complement your presentation seamlessly. A clip that ties into your main theme can work wonders, making the entire presentation feel cohesive and engaging.
Next, pay attention to the quality of the video. There’s nothing worse than including a grainy clip that distracts from your message. Aim for high-definition videos that have clear audio and a professional appearance. You can even create a shortlist based on the duration of the clips—shorter videos often work better in keeping attention, so think about something under 2-3 minutes. And hey, don’t forget to check the comments and likes to score quality content! Here’s a quick reference table to help you decide on your clip:
| Criteria | Ideal Characteristics |
|---|---|
| Duration | Under 3 minutes |
| Resolution | 720p or higher |
| Engagement | High likes and positive comments |
| Relevance | Directly related to your topic |
Troubleshooting Like a Pro: Common Issues and Solutions When Embedding
When embedding YouTube videos into your PowerPoint presentation, you might run into a few hiccups. Don’t sweat it! Here are some common issues you might face and how to handle them like a champ. First up, if you notice that your video just won’t play during your presentation, check your internet connection. A reliable connection is key since embedded videos need to stream online. If your Wi-Fi is acting up, download the video via YouTube and insert it directly. This can save you from any potential technical drama. Also, make sure your PowerPoint is up to date; an older version may not support seamless embedding.
Another common headache is encountering the “video unavailable” error. This usually happens when the video has privacy settings that restrict embedding. To avoid this, you may want to use videos from channels that are known for allowing embedding. Here are a couple more quick tips to troubleshoot effectively:
- Check Video URL: Misplaced characters can lead to an embedding fail.
- File Formats: Ensure PowerPoint supports the format you’re using. MP4 is usually your best bet.
- Compatibility: Verify that the computer you’re presenting on has the latest version of PowerPoint installed.
In the rare case that you still can’t get it to work, try switching to a different device or using a USB stick with the video loaded directly. Sometimes, all you need is a change of scenery! A little flexibility can go a long way in ensuring your presentation goes off without a hitch.
In Conclusion
And there you have it, folks! You’ve journeyed through the ins and outs of embedding YouTube videos into PowerPoint, transforming your presentations from basic to breathtaking. Just imagine the impact of your slides when they feature eye-catching videos that enhance your message—not to mention, they can keep your audience engaged and entertained.
As you step into your next presentation, remember: a well-placed video can be like adding a secret spice to your favorite dish—it brings everything together and leaves a lasting impression. So don’t just speak about your ideas; show them! Dive into the creation process, experiment with different video placements, and don’t shy away from thinking outside the box.
Whether you’re pitching a business idea, teaching a classroom full of eager minds, or sharing travel tales with friends, letting your creativity run wild with multimedia can take your storytelling skills to a whole new level. So why wait? Go ahead, unleash your inner maestro, and make your presentations truly unforgettable!
Thanks for hanging out with us as we explored this fun merging of technology and creativity. Now, get out there and start sparking some serious engagement with your audience—it’s time to convert those “Uh-huhs” into “Wow, tell me more!” Happy presenting! 🎉